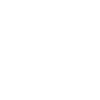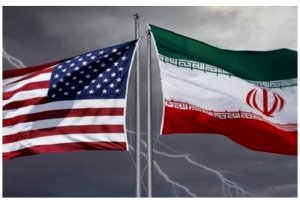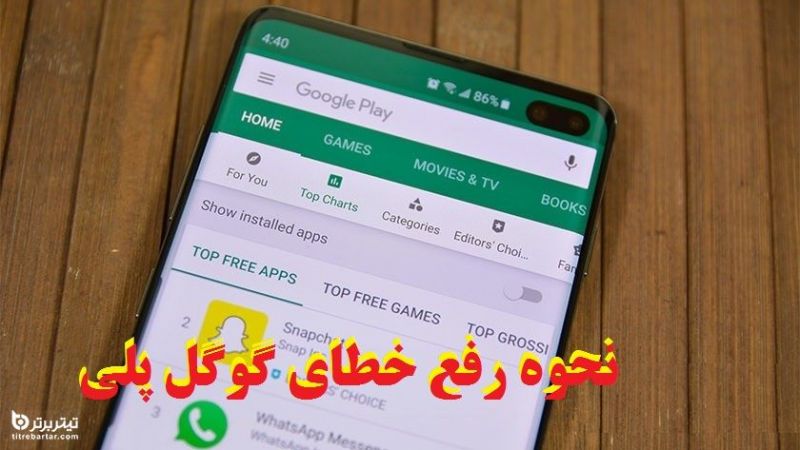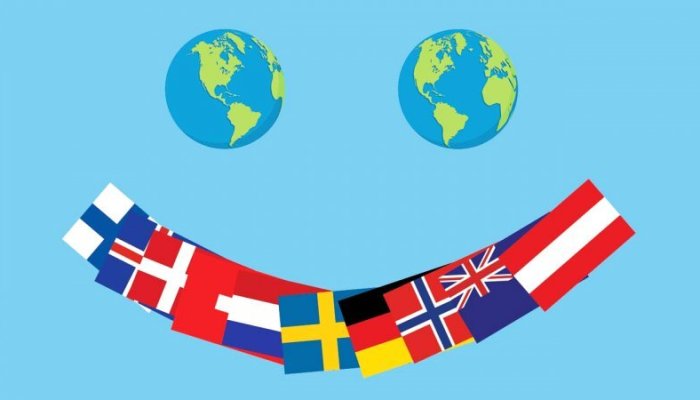تیتربرتر؛ برای گوشی های اندروید می توان گفت گوگل پلی یکی از برنامه های ضروری اش است زیرا هم مدیریت دانلود را در اختیار دارد و هم مدیریت برنامه هایی که قبلاً دانلود کرده ایم.
این برنامه توانایی های بالایی دارد اما باید در استفاده از آن مراقب باشیم زیرا این برنامه اگر خوب اجرا نشود دارای عواقب عجیبی است و ممکن است دچار خطاهای سنگینی برای گوشیتان شود که ممکن است نیاز به تعمیرات اساسی شود.
علت عدم اجرای گوگل پلی در موبایل و تبلت
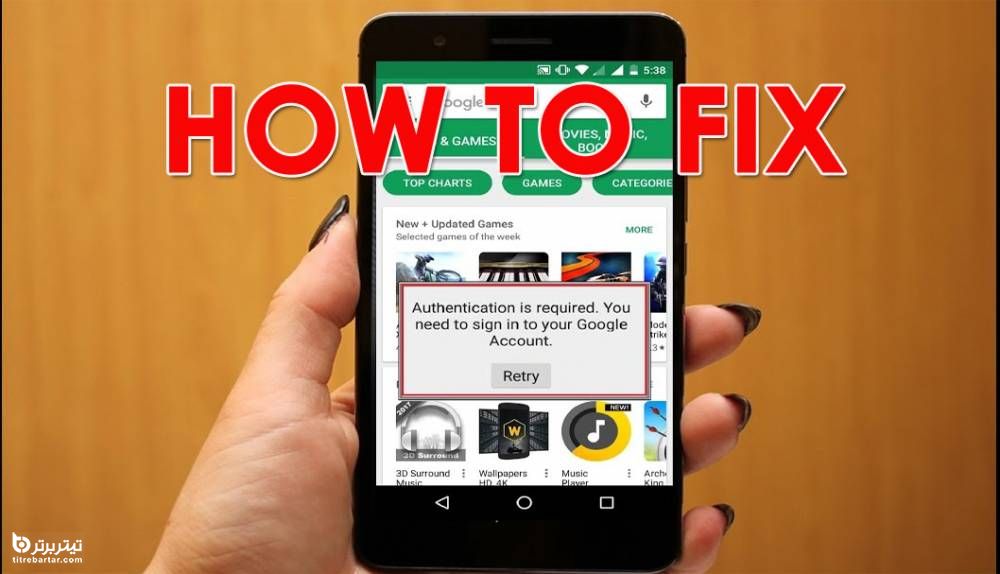
قدم اول: تنظیمات تاریخ و زمان دستگاه خود را بررسی کنید
سرویس گوگل پلی استور به شکل کاملا متقابلی با تاریخ و زمان در ارتباط است. به بیان دیگر گوگل پلی استور دائما در حال بررسی وضعیت زمانی دستگاهتان است و چنانچه نتواند به تنظیمات بخش تاریخ و زمان دستگاهتان دسترسی پیدا کند، اجازه استفاده از سرویسهای خود را به کاربر نخواهد داد.
بنابراین اگر در حین اجرای اپلیکیشن گوگل پلی استور با مشکلی برخورد داشتید، حتما در مرحله اول تنظیمات بخش تاریخ و زمان دستگاهتان را بررسی کنید.
بدین منظور ابتدا وارد بخش تنظیمات یا همان “Settings” دستگاه اندرویدی خود شده و سپس گزینه “Date & Time” را انتخاب نمایید. توصیه میکنیم که در این شرایط اگر به شبکه اینترنت متصل هستید تیک گزینه “Automatic date and time” را بزنید تا دستگاه به طور اتوماتیک وضعیت زمانی دستگاهتان را تنظیم کند.
اگر تنظیمات بخش “تاریخ و زمان” یا همان “Date & Time” دستگاه اندرویدی شما در وضعیت اتوماتیک قرار داشت و باز هم سرویس گوگل پلی استور دستگاه با مشکل همراه بود، سعی کنید که تاریخ و زمان دستگاه خود را به طور دستی تنظیم کنید. برای انجام این کار تیک گزینه “Automatic date and time” را برداشته و تاریخ و زمان فعالی را وارد نمایید. احتمالا با انجام این مراحل مشکل اجرایی سرویس گوگل پلی استور دستگاه اندرویدی شما رفع میشود اما اگر این چنین نشد، سراغ مرحله بعدی بروید.
قدم دوم: حافظه کش (Cache) سرویس گوگل پلی استور دستگاه را پاکسازی کنید
در برخی از شرایط مشکل ایجاد شده در عملکرد سرویس گوگل پلی با حافظه کش آن ارتباط مستقیمی دارد و حذف یا پاکسازی حافظه کش اپلیکیشن منجر به رفع مشکل ایجاد شده میشود. اما چگونه حافظه کش سرویس گوگل پلی دستگاه اندرویدی خود را پاک کنیم؟
برای انجام این عمل ابتدا وارد بخش “Settings” دستگاه اندرویدی خود شوید و سپس به بخشی مراجعه کنید که مربوط به اپلیکیشنهای نصب شده در دستگاهتان است. این بخش اصولا با عناوینی همچون “Apps”، “Applications”، “Application Manager” و… در نوی تنظیمات (Settings) دستگاه موجود خواهد بود. با مراجعه به این بخش لیست اپلیکیشنهای نصب و اجرا شده بر روی دستگاهتان ارائه میشود. اگر با تبهای مختلفی مواجه شدید، توصیه میکنیم که به تب “All” مراجعه نمایید تا لیست تمام اپلیکیشنهای نصب شده بر روی دستگاهتان نمایان شود.
در این لیست به دنبال سرویس گوگل پلی استور دستگاه یا نام “Google Play Store” خود باشید و آن را انتخاب کنید. حال گزینه با عنوان “Clear Cache” را انتخاب نمایید تا حافظه کش اپلیکیشن گوگل پلی استور دستگاهتان پاکسازی شود. در اندروید 5 به بعد گزینه “Clear Cache” در قسمت “Storage” قرار گرفته است.
قدم سوم: دادههای سرویس گوگل پلی استور را پاکسازی کنید

اگر مشکلات عملکردی سرویس گوگل پلی استور دستگاه اندرویدیتان همچنان ادامه پیدا کرد توصیه میکنیم که علاوه بر حافظه کش دستگاه، دادههای ذخیره شده در آن را نیز پاکسازی نمایید. منظور از دادهها در واقع دیتا یا همان “Data” سرویس گوگل پلی استور است.
مطالب مرتبط:
این احتمال وجود دارد که برخی از دادههای ذخیره شده در سرویس گوگل پلی استور منجر به بروز مشکل در عملکرد آن شده باشند. دقت داشته باشید که با حذف دادههای هر اپلیکیشنی تمام اطلاعات، تنظیمات، مشخصات حساب کاربری و… ذخیره شده در آن حذف میشوند.
به منظور حذف یا پاکسازی دادههای سرویس گوگل پلی استور ابتدا وارد بخش “Settings” دستگاه اندرویدی خود شوید و سپس به بخشی مراجعه کنید که با عنوان “Apps”، “Applications” یا “Application Manager” مشخص شده و مربوط به لیست اپلیکیشنهای نصب شده بر روی دستگاه میشود.
به تب “All” مراجعه کرده و در لیست موجود به دنبال سرویس گوگل پلی استور با نام “Google Play Store” باشید. حال این سرویس را انتخاب کرده و گزینه “Clear Data” را لمس کنید. این گزینه دستور حذف دادههای آن اپلیکیشن که در حافظه دستگاهتان ذخیره شده را صادر میکند.
قدم چهارم: اطلاعات بخش “Google Play Services” را حذف کنید
این احتمال وجود دارد که مشکلات عملکردی ایجاد شده در گوگل پلی استور دستگاه شما با اطلاعات ذخیره شده در بخش “سرویسهای گوگل پلی” یا همان “Google Play Services” ارتباط مستقیمی داشته باشد. از نظر بسیاری از کارشناسان اگر گوگل پلی استور را قلب دستگاه اندرویدی بنامیم، سرویسهای گوگل پلی یا همان Google Play Services را باید روح دستگاه نامید.
سرویسهای گوگل پلی مربوط به پروسههای خاصی میشوند که در پس زمینه دستگاه اجرا شده و به اپلیکیشنهای نصب شده بر روی دستگاهتان اجازه میدهند تا با بخشهای مختلف دستگاه در ارتباط باشند. نهایتا این موضوع سبب میشود تا اپلیکیشنهای نصب شده در دستگاهتان بتوانند اطلاعات خود را با سایر موارد مورد نیاز همگامسازی کرده و یا برای شما نوتیفیکیشن ارسال کنند.
توصیه میکنیم که اگر در عملکرد گوگل پلی استور دستگاه اندرویدیتان مشکلی ایجاد شد و راه حلهای پیشین ارائه شده نتوانستند مشکل مورد نظر را برطرف سازند، حتما دادهها و اطلاعات بخش “Google Play Services” دستگاهتان را پاکسازی کنید.
روند حذف دادهها و اطلاعات این بخش بسیار ساده بوده و مشابه با حذف اطلاعات خود گوگل پلی استور محسوب میشود. برای انجام این عمل ابتدا وارد بخش “Settings” دستگاهتان شده و سپس در لیست موجود به بخش “Apps” یا اپلیکیشنهای دستگاه مراجعه میکنید.
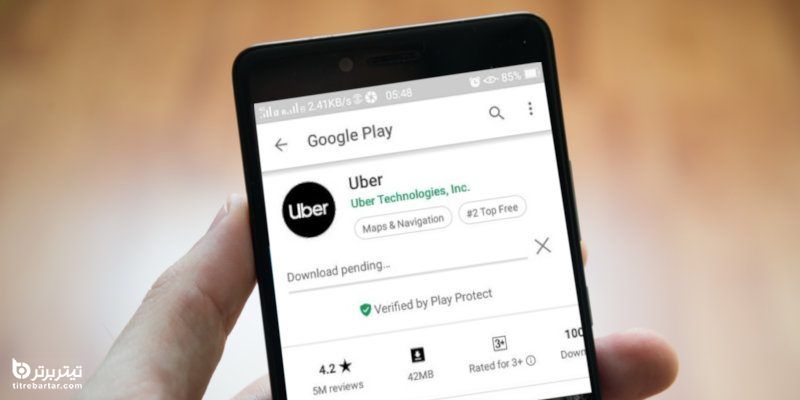
این بخش ممکن است با نامهای دیگری همچون “Applications” و .. هم در دستگاهتان ارائه شود. حال به تب “All” مراجعه کنید و سپس به دنبال گزینه “Google Play Services” باشید. با یافتن این گزینه نسبت به انتخاب آن وارد عمل شده و سپس حافظه کش و دادههای این سرویس را حذف کنید.
این عمل با انتخاب دو گزینه “Clear Cache” و “Clear all data” انجام خواهد شد. دقت داشته باشید که به منظور دسترسی به گزینه “Clear all Data” ابتدا باید گزینه “Manage Storage” را انتخاب کنید.
قدم پنجم: گوگل پلی استور دستگاه و سرویسهای آن را به روز نمایید
این احتمال وجود دارد که مشکلات اجرایی و عملکردی ایجاد شده در سرویس گوگل پلی استور دستگاهتان با به روز نبودن آن ارتباط داشته باشد. بنابراین توصیه میکنیم که همواره از جدیدترین نسخه گوگل پلی استور استفاده کنید.
همواره نسخه جدیدتر گوگل پلی استور دارای ثبات عملکرد بیشتری نسبت به نسخههای پیشین آن است. بنابراین ابتدا نسبت به بررسی وضعیت به روز رسانی گوگل پلی استور دستگاه اندرویدی خود وارد عمل شوید.
برای انجام این امر، اپلیکیشن گوگل پلی استور را اجرا کرده و گزینه منو را انتخاب کنید. گزینه منو در واقع آیکونی است که پس از اجرای گوگل پلی استور با نماد سه خط در بخش فوقانی و سمت چپ صفحه دستگاه مشاهده میشود.
در لیست منوی ارائه شده گزینه “Settings” و سپس “General” را انتخاب کنید. در این قسمت گزینهای با عنوان “Auto-update apps” وجود دارد که باید آن را فعال کنید. دقت داشته باشید که ضمن فعالسازی این گزینه، آن را در وضعیت “Auto-update apps over Wi-Fi only” قرار دهید تا سرویس گوگل پلی از اتصال موبایل دیتا به منظور به روز رسانی اپلیکیشنها استفاده نکند.
دقت داشته باشید که انتخاب گزینه “Auto-update apps over Wi-Fi” بدین معناست که دستگاهتان در هر شرایطی که به شبکه وایفای متصل باشد به طور اتوماتیک شروع به آپدیت اپلیکیشنهای نصب شده در دستگاه از جمله خود اپلیکیشن گوگل پلی استور میکند.
قدم ششم: حساب کاربری گوگل دستگاهتان را ریست کنید
ریست کردن حساب کاربری گوگل شما در دستگاه اندرویدیتان هم میتواند به رفع مشکلات اجرایی و عملکردی سرویس گوگل پلی استور دستگاه کمک کند. دقت داشته باشید که منظور از ریست کردن حساب کاربری گوگل این است که حساب کاربری خود را به کل از دستگاه حذف کرده و مجددا وارد آن شوید. در این رابطه دقت داشته باشید.
برای انجام این امر به بخش تنظیمات یا همان “Settings” دستگاه اندرویدی خود مراجعه کرده و گزینه “Accounts” را انتخاب کنید. حال در لیست حسابهای کاربری ثبت شده در دستگاهتان، حساب کاربری را انتخاب کنید که باید نسبت به حذف آن وارد عمل شوید.
با انتخاب حساب کاربری مورد نظر وارد بخش تنظیمات آن میشوید. در این شرایط در قسمت بالا و سمت راست محیط دستگاه یک آیکون با نماد سه نقطه را مشاهده مینمایید که اصطلاحا به آن آیکون منو گفته میشود. این آیکون را لمس کرده و از گزینههای موجود “Remove account” را انتخاب کنید.
این عمل را برای تمام حسابهای کاربری گوگل ثبت شده در دستگاه اندرویدیتان انجام دهید و بدین صورت تمامی این حسابها را از دستگاه حذف کنید. حال باید مجددا حسابهای کاربری مورد نیازتان را در دستگاه اندرویدی خود وارد کنید. بدین منظور وارد بخش “Settings” و سپس “Accounts” دستگاه شده و گزینه “Add Account” را انتخاب نمایید. مشخصات حساب کاربری مورد نظرتان را وارد کرده و مجددا سرویس گوگل پلی استور دستگاهتان را بررسی کنید.
آنچه دیگران می خوانند:
گردآرونده: مهدی احمدی