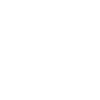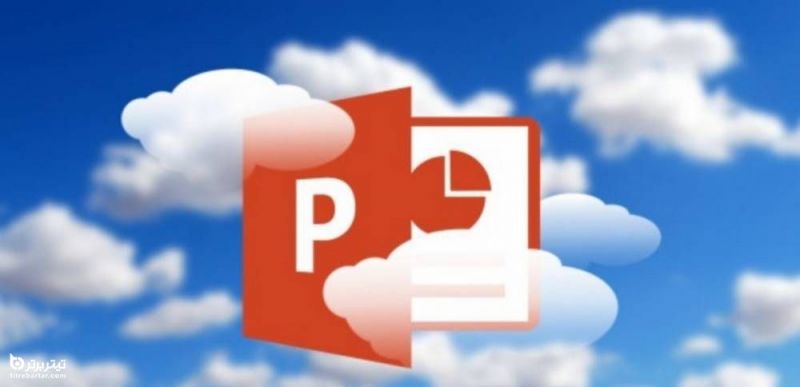تیتربرتر؛ برای قرار دادن عکس در بک گراند پاورپوینت ، نرم افزار را باز کنید و سپس از طریق گزینه Open به سراغ پروژهای که در حال ساخت آن هستید بروید.
قرار دادن عکس در پس زمینه پاورپوینت
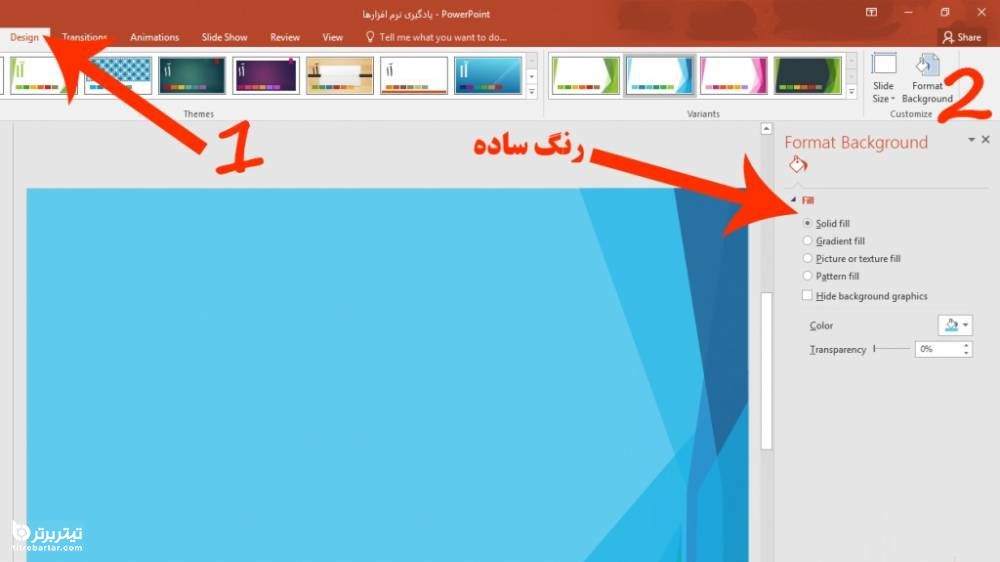
- بر روی تب Design کلیک کنید.
- حذف بک گراند عکس در پاورپوینت
- حالا بر روی گزینه Format Background کلیک کنید.
- بک گراند پاورپوینت
به طور پیش فرض این کار بر روی اسلاید فعالی که در آن حضور دارید انجام میشود اما میتوانید با نگه داشتن کلید CRTL و انتخاب اسلاید های دیگر توسط موس، قرار دادن عکس در پس زمینه پاورپوینت برای اسلاید های دیگر نیز اعمال شود.
حالا از سمت راست صفحه گزینه Picture or texture fill را انتخاب کنید. همچنین میتوانید گزینه های دیگر مانند Solid Fill را هم انتخاب کنید که در این صورت به جای انتخاب تصویر برای بکگراند پاورپوینت، می توانید فقط رنگ را انتخاب کنید.
حالا با کلیک بر روی File می توانید تصویر مورد نظر خود را که بهتر است در سایز ۱۲۸۰ * ۷۲۰ باشد انتخاب کنید. همچنین با کلیک بر روی گزینه Online تصویر خود را در اینترنت پیدا کنید.
شخصی سازی بک گراند عکس پاورپوینت
خب بعد از قرار دادن یک عکس در تمام صفحات پاورپوینت میخواهیم کمی آن را شخصی سازی کنیم. برای اینکار ابتدا نیاز داریم تا عکس را به صورت یک تکسچر در بیاوریم. پس باید گزینه Tile picture as texture را فعال کنید.
پس از آن میتوانیم برای مثال توسط گزینه Scale X اندازه تصویر از محور X را مشخص کنیم. این قسمت برای تغییر در اندازه تصویر میباشد.
همچنین از بخش Transparency می توانید میزان وضوح تصویر را مشخص نمایید. این گزینه معمولا برای واترمارک ها که اصولا کم رنگ هستند استفاده میشود. همچنین چگونگی ایجاد واترمارک در اکسل را می توانید در آموزش کامل ۴ روش قرار دادن واترمارک در اکسل ببینید.
حالا با کلیک بر روی گزینه Effects این امکان را دارید تا افکت های خاصی به بک گراند عکس پاورپوینت اضافه کنید. بر روی منوی Artistic Effects کلیک کرده و افکت مورد نظر خود را انتخاب کنید.
در نهایت با کلیک بر روی Apply to All تغییرات را برای تمامی اسلاید های ذخیره نمایید.
مطالب مرتبط:
تنظیم تصویر پس زمینه در پاورپوینت با Slide Master
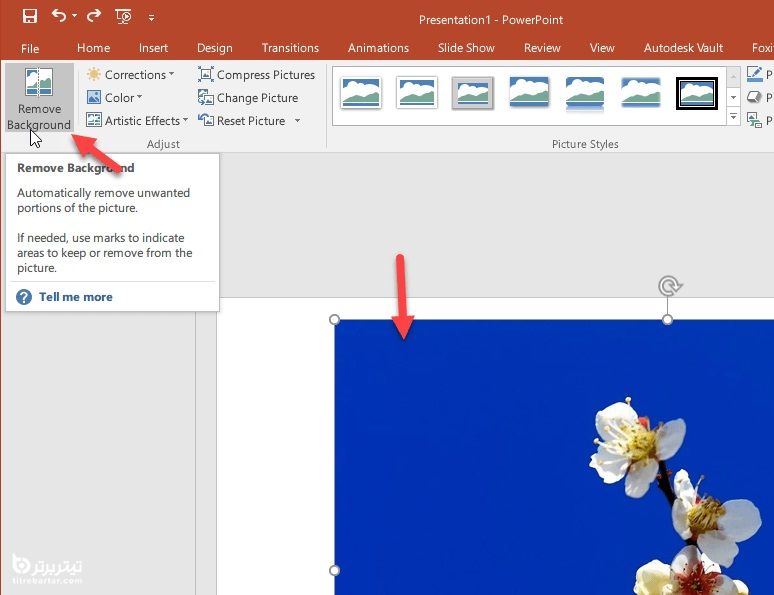
- بر روی تب View کلیک کنید.
- حالا بر روی Slide Master کلیک کنید. در سمت چپ صفحه لیستی از اسلاید مستر های مختلف نمایان میشود که شما طبق نیاز خود باید یکی از آنها را انتخاب کنید.
- حالا اسلاید های مورد نظر را انتخاب کنید.
- حالا از بالای صفحه بر روی Background Styles کلیک کرده و سپس Format Background را بزنید.
- حالا می توانید طبق مراحل پیشین اقدام به قرار دادن عکس در پس زمینه پاورپوینت بکنید. توسط Solid Fill یک رنگ، توسط Gradient Fill چند رنگ ترکیبی و توسط Picture or texture fill می توانید یک عکس را به عنوان بک گراند عکس پاورپوینت قرار دهید.
گذاشتن عکس در پس زمینه پاورپوینت ۲۰۱۰ ، ۲۰۱۳ ، ۲۰۱۶ و..
برای گذاشتن عکس در پس زمینه پاورپوینت ۲۰۱۰ ، ۲۰۱۳ ، ۲۰۱۶ و.. بر روی حاشیه اسلاید کلیک راست کرده و سپس Format Background را انتخاب کنید. زیر قسمت Fill بر روی Picture or texture fill کلیک کنید. حالا بر روی File کلیک کنید و سپس تصویر مورد نظر را انتخاب نمایید.
همچنین از قسمت Transparency می توانید میزان شفافیت تصویر را مشخص فرمایید و بعد از آن برای اعمال تغییرات بر روی تمام اسلاید ها گزینه Apply to All را انتخاب کنید. پس از آن Close را بزنید تا پنجره Format Background بسته شود.
حذف بک گراند عکس در پاورپوینت
- از طریق تب Design بر روی گزینه Format Background کلیک کنید.
- در پنل Format Background بر روی Solid Fill کلیک کنید.
حالا بر روی منوی Color کلیک کرده و سپس رنگ سفید را انتخاب کنید و سپس از پایین همین پنل، بر روی Apply to All کلیک کنید تا تغییرات بر روی تمام اسلاید ها اعمال شود. همچنین اگر از نرم افزار ورد استفاده میکنید و میخواهید چگونگی قرار دادن تصویر زمینه در آن نرم افزار را هم یاد بگیرید حتما از ۵ روش گذاشتن عکس، متن و رنگ در پس زمینه Word استفاده کنید.
چگونه لایسنس عکس را در پاورپوینت نمایش دهیم؟
عکسهای زیادی در اینترنت وجود دارد. همۀ آنها رایگان و بدون لیبل نیست! بنابراین وقتی میخواهید عکسهایی که لایسنس دارند را به پرزنتیشن پاورپوینت خود اضافه کنید، باید بنویسید که منبع عکس کجاست یا عکاس کیست.
بعضیوقتها هم خودتان عکس و تصویری تهیه کردهاید که با واتر مارک Watermark میتوانید آن را شخصیسازی کنید؛ شاید بخواهید در کپشن عکس، اسم خودتان یا شرکتان بیاید. چطور باید برای عکس، کپشن ارجاع بنویسیم؟
اولین کار انتخاب عکس و گذاشتن آن در پاورپوینت است. فایل پاورپوینت را باز کنید و عکس مورد نظرتان را در پاورپوینت قرار دهید. از طریق نوار ابزار بالای پاورپوینت زبانه Insert را انتخاب کنید و از طریق گزینۀ Picture یا Online picture عکس خود را انتخاب کنید.
حالا در پنجرهای که باز میشود آدرس محل عکس را وارد کنید و عکس مورد نظرتان را داخل پاورپوینت بگذارید.
نوشتن Citation برای عکس در پاورپوینت
برای اینکه Citaion را اضافه کنید، باید اول یک کادر نوشته Text box ایجاد کنید. در همان نوار Insert در قسمت مربوط به نوشته Text ، روی گزینۀ مورد نظر یعنی Text box کلیک کنید. حالا کمک نشانگر موس میتوانید کادر Box دلخواهتان را به هر اندازهای که میخواهید باشد، در زیر عکس یا محلی کاملاً نزدیک به عکس رسم کنید. حالا داخل این کادر که ساختید، لایسنس مورد نظرتان را بنویسید.
citation زیر عکس پاورپوینت
سایز کادر را میتوانید تغییر دهید و بالا، پایین یا چپ و راست عکس بگذارید فقط باید چسبیده یا کاملاً نزدیک به عکس بیاید.
برای ارجاع آکادمیک میتوانید از این سایت کمک بگیرید. با کمک این سایت میتوانید ارجاع Citation مناسب را بسازید و داخل کادر Text box که ساختهاید، کپی کنید.
در مرحلۀ آخر میتوانید با کمک زبانۀ Home ، فونت، رنگ، سایز و شکل نوشتۀ جدیدتان را به دلخواه فرمت کنید.
همگروه کردن عکس و کپشن با هم در پاورپوینت
برای این کار عکس و کادر را با هم انتخاب کنید؛ با چپ-کلیک کردن، کل عکس و کادر نوشته را با هم بگیرید تا دور هر دو کادر مستطیل مانندی ظاهر شود. حالا با راست-کلیک کردن روی عکس، پنجرهای باز میشود که در آن میتوانید گزینۀ Group را ببینید. روی گروه کلیک کنید.
گروه ساختن با عکس و نوشته در پاورپوینتحالا کار عکس و نوشته به یک کادر تبدیل میشود و آنها به اصطلاح همگروه میشوند. مزیت این کار این است که هر تغییری که ایجاد کنید ( کردن عکس و نوشته از تغییر سایز گرفته تا تغییر محل قرار گرفتن تصویر) همزمان روی هر دو عمل میکند.
آنچه دیگران می خوانند:
گردآورنده: