تیتربرتر؛ نور رایانه ها یا لپ تاپ یکی از مهم ترین آپشن های اولیه هر سیستم رایانه است که باید آن را داشته باشد اگر سیستم مورد نظر پس از کارکرد چند ساله دچار نور کمی شده دلایل مختلفی وجود دارد که ما امروز به تک تک این مشکلات می پردازیم.
چرا صفحه نمایش نورش کم است؟

در صورتی که با مشکل کم و زیاد شدن نور مانیتور لپتاپ مواجه هستید، بهتر است هر چه سریعتر این مشکل را علتیابی کنید.
عدم توجه به این مشکل ممکن است موجب وارد شدن آسیب به چشمان شده و سردردهایی را برایتان به همراه آورد. در این مقاله میخواهیم چند روش را برای برطرف کردن کم و زیاد شدن نور مانیتور آموزش دهیم.
1. تنظیمات رزولوشن مانیتور:
- ابتدا در دسکتاپ راست کلیک کرده و گزینه "Screen Resolution" را انتخاب نمایید.
- در مرحله بعدی روی "Advanced Settings" و سپس "Monitor" کلیک کنید.
- نوار "Hide Modes That This Monitor Cannot Display" را چک کنید. اگر این گزینه فعال بود، از لیست کشویی بالای آن (Screen Refresh Rate) گزینههای دیگری را انتخاب نمایید.
2. درایور کارت گرافیک خود را آپدیت کنید.
بهترین روش برای حل مشکلات گرافیکی، آپدیت کردن کارت گرافیک میباشد.
تاکنون مقالات زیادی در خصوص چگونگی آپدیت کردن کارت گرافیک در سرزمین دانلود منتشر شده است. برای مشاهده چگونگی آپدیت کارت گرافیک به این صفحه مراجعه کنید:
3. از نرمافزارهای کمکی برای اجرای بازیها و نرمافزار ها استفاده کنید.
در حال حاضر نرمافزارهایی همچون "DirectX" و "OpenGL" وجود دارند که برای همگامسازی و انطباق کارت گرافیک با گرافیک بازیها میباشد و کمک بسزایی در عملکرد کارت گرافیک دارند. توصیه میشود حتما آخرین نسخه این نرمافزارها را در کامپیوتر خود نصب کرده باشید.
4. کابل مانیتور را چک کنید.
کم و زیاد شدن نور مانیتور و یا خاموش و روشن شدن آن، گاهی به کابل آن نیز بستگی دارد. شاید کابل مانیتور شل شده باشد و یا اتصالاتی در کابل آن وجود داشته باشد. بنابراین کابل مانیتور را نیز چک کنید.
5. عملکرد کارت گرافیک را به حداکثر برسانید
شما میتوانید با انجام یک کار ساده، استفاده از عملکرد کارت گرافیک را به حداکثر برسانید.
- برای اینکار وارد کنترل پنل NVIDIA شوید.
- در ستون سمت چپ، روی گزینه "Manage 3D settings" کلیک کنید.
- در ستون سمت راست شاهد دو سربرگ خواهید شد. روی سربرگ "Global Settings" کلیک کنید.
- مطابق تصویر زیر، از منوی کشویی "High-preformance Nvidia processor" را انتخاب نمایید.
کامپیوتر را ریستارت نمایید.
مطالب مرتبط:
مراحل تنظیم نور صفحه نمایش لپ تاپ یا تبلت به روش دستی

در بیشتر صفحه کلیدهای لپ تاپ و کامپیوتر ، شما کلیدهای میانبری را پیدا خواهید کرد که این امکان را در اختیار شما قرار می دهد تا روشنایی مانیتور سیستم خود را به سرعت افزایش یا کاهش دهید.
اغلب این کلیدهای میانبر در ردیف F صفحه کلید قرار دارند که این کلیدها به ترتیب از F1 تا F12 نام گذاری شده اند و شما می توانید از آن ها استفاده کنید. کلید مربوط به تنظیم نور صفحه نمایش معمولا دارای علامت خورشید یا مشابه آن می باشد. شما برای تنظیم کردن میزان روشنایی مانیتور خود کافی است که کلید مربوطه را فشار دهید.
همچنین شما می توانید روشنایی صفحه نمایش لپ تاپ خود را از طریق ویندوز تنظیم کنید. این کار زمانی مفید است که صفحه کلید شما کلیدهای مربوط به تنظیم میزان روشنایی را دارا نباشد یا شما از تبلت استفاده می کنید. به همین دلیل شما باید میزان روشنایی صفحه نمایش خود را در ویندوز انجام دهید.
نکته ۱:
اگر از ویندوز ۱۰ استفاده می کنید ، شما می توانید بر روی آیکون باتری در نوار اطلاع رسانی ویندوز کلیک کرده و سپس نشان روشنایی را انتخاب کنید. هر باری که بر روی آن کلیک می کنید ۲۵ درصد روشنایی افزایش می یابد. شما همچنین می توانید Action Center را باز کنید و از طریق این گزینه برای تنظیم میزان روشنایی سیستم خود اقدام کنید.
شما همچنین می توانید این گزینه را از طریق برنامه Settings در ویندوز ۱۰ پیدا کنید. ابتدا شما برنامه Settings را از منو Start پیدا کنید. سپس بر روی گزینه System کلیک کرده و در منو سمت چپ آن گزینه Display را انتخاب کنید. خب اکنون برای تغییر میزان روشنایی سیستم خود در قسمت Adjust brightness level نوار لغزنده را حرکت دهید. به این ترتیب نور صفحه نمایش شما تنظیم خواهد شد.
اما اگر شما از ویندوز ۷ و ۸ استفاده می کنید ، این گزینه در Control Panel قرار دارد. ابتدا Control Panel را باز کنید. سپس بر روی گزینه Hardware and Sound کلیک کرده و گزینه Power Options را انتخاب کنید. در پایین پنجره Power Plans شما نوار لغزنده Screen brightness را مشاهده خواهید کرد.
نکته ۲:

شما همچنین می توانید این گزینه را در Windows Mobility Center نیز مشاهده کنید. در ویندوز ۸٫۱ و ۱۰ بر روی گزینه Start راست کلیک کرده و Mobility Center را انتخاب کنید و در ویندوز ۷ کلید ویندوز + X را به صورت همزمان در صفحه کلید فشار دهید. آنگاه گزینه Display brightness را تغییر دهید تا میزان نور صفحه نمایش خود را تغییر دهید.
نحوه تنظیم نور صفحه نمایش با استفاده از External Display
اکثر روش های تنظیم نور مانیتور برای تمام لپ تاپ ها ، کامپیوترها و تبلت ها طراحی شده اند. با این حال ، اگر از رایانه های رومیزی با یک صفحه نمایش خارجی استفاده می کنید یا اگر یک صفحه نمایش خارجی را به لپ تاپ یا تبلت وصل کرده اید ، شما نیاز دارید که میزان روشنایی خود را در external display تنظیم کنید و این کار معمولا به صورت خودکار انجام نخواهد شد.
گزینه brightness را برای تنظیم میزان نور صفحه نمایش پیدا کنید. شما ممکن است قبل از این که به صفحه نمایش دسترسی پیدا کنید نیاز داشته باشید که Menu یا گزینه Options را فشار دهید. شما معمولا این گزینه ها را در نزدیکی power پیدا خواهید کرد. در برخی از مانیتورها شما می توانید روشنایی صفحه نمایش خود را به وسیله برنامه های شبیه ScreenBright و Display Tuner تنظیم کنید هر چند این کار در همه مانیتورها به کار نخواهد آمد.
شما می توانید میزان روشنایی صفحه نمایش بر روی لپ تاپ یا تبلت خود را بر اساس این که به یک خروجی وصل شده اید یا خیر تنظیم کنید. برای مثال ، هنگامی که شما به یک پریز برق وصل هستید سطح روشنایی مانیتور بسیار بالا است ، اما هنگامی که از باتری استفاده می کنید روشنایی را روی میزان کمتری تنظیم می کنید. سیستم عامل ویندوز می تواند میزان سطح روشنایی صفحه نمایش را به صورت خودکار تنظیم کند.
برای انجام این کار ، ابتدا Control Panel را باز کنید. سپس ، Power Options را انتخاب کرده و بر روی Change plan settings در طرف راست Power server کلیک کنید. شما می توانید سطح میزان روشنایی صفحه نمایش را با استفاده از Adjust plan brightness که در زیر On battery و Plugged in قرار گرفته است را تنظیم کنید. این تنظیمات به میزان پاور شما بستگی دارد.
اگر شما تمایل داشته باشید می توانید سطح روشنایی صفحه نمایش را برای برنامه های مختلف قدرت و سوئیچ بین آن ها تنظیم کنید.
نحوه تنظیم نور صفحه نمایش به صورت خودکار
شما می توانید میزان نور صفحه نمایش لپ تاپ یا کامپیوتر خود را بر اساس میزان مصرف باتری آن ها تنظیم کنید. در ویندوز ۱۰ ، برای انجام این کار می توانید از ویژگی Battery Saver استفاده کنید. ابتدا Settings را باز کرده و به ترتیب System و Battery saver انتخاب کنید. در نهایت بر روی Battery saver settings کلیک کنید.
اطمینان حاصل کنید که گزینه Lower screen brightness while in battery saver فعال است ، سپس درصد مورد نظر را برای Battery Saver انتخاب کنید. هنگامی که سطح Battery Saver فعال می شود ، نور پس زمینه را کاهش می دهد و قدرت باتری شما را ذخیره می کند. به طور پیش فرض Battery Saver نور صفحه نمایش را کاهش خواهد داد وقتی که ۲۰ درصد شارژ باتری باقی مانده باشد.
متاسفانه ، هیچ راهی برای تنظیم دقیق میزان روشنایی صفحه نمایش وجود ندارد هنگامی که شما Battery Saver را انتخاب خواهید کرد.
نحوه تنظیم نور صفحه نمایش به صورت خودکار بر اساس عمر باقی مانده باتری

امروزه بسیاری از لپ تاپ ها و کامپیوترها دارای سنسور روشنایی محیط هستند. سیستم عامل ویندوز می تواند از سنسور برای adaptive brightness استفاده کند ، با انجام این کار به صورت اتوماتیک در محیط روشن سطح روشنایی صفحه نمایش افزایش و در محیط تاریک کاهش می یابد.
این روش بسیار راحت است و به صورت خودکار انجام داده خواهد شد. اگر شما نمی خواهید از روش های خودکار استفاده کنید ، می توانید از روش های دستی که در بخش های قبل توضیح داده شده استفاده کنید.
نکته: برای فعال یا غیر فعال کردن این ویژگی در ویندوز ۱۰ ، ابتدا Settings را باز کنید. سپس ، گزینه System را انتخاب و بر روی Display کلیک کنید. سپس با کلیک بر روی گزینه ای که در زیر Change brightness automatically when lighting changes قرار دارد می توانید آن را خاموش یا روشن کنید.
توجه داشته باشید که این گزینه تنها در دستگاه هایی قابل مشاهده است که دارای سنسورهای روشنایی محیط باشند.
نحوه تنظیم نور صفحه نمایش به صورت خودکار بر اساس میزان نور محیط
شما همچنین می توانید این تنظیمات را از طریق Control Panel نیز انجام دهید. برای انجام این کار ابتدا Control Panel را باز کنید. سپس Power Options را انتخاب کرده و بر روی Change plan settings که در سمت راست Power Plan کلیک کنید. در نهایت برای تنظیم میزان نور صفحه نمایش به صورت خودکار بر روی Change advanced power settings کلیک کنید.
اکنون در بخش Display ، گزینه Enable adaptive brightness را فعال کنید. این گزینه ها به شما این امکان را می دهند که تا میزان روشنایی صفحه نمایش زمانی که با باتری کار می کنید و یا به برق وصل است را کنترل کنید.
آنچه دیگران می خوانند:
گردآورنده: مهدی احمدی



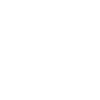





















































































سلام دوستان
من لپ تاپ lenovo دارم و ویندوز 10 روش نصب کردم وقتی نور صفحه رو کم کردم دیگه نور صفحه زیاد نشد
تعمیرگاه بردم به من گفت ویندوز رو ری استارت کن قبل از اینکه ویندوز بالا بیاد دکمه روشنایی رو چند بار بزن و نور صفحه رو زیاد کن
و درست شد/1